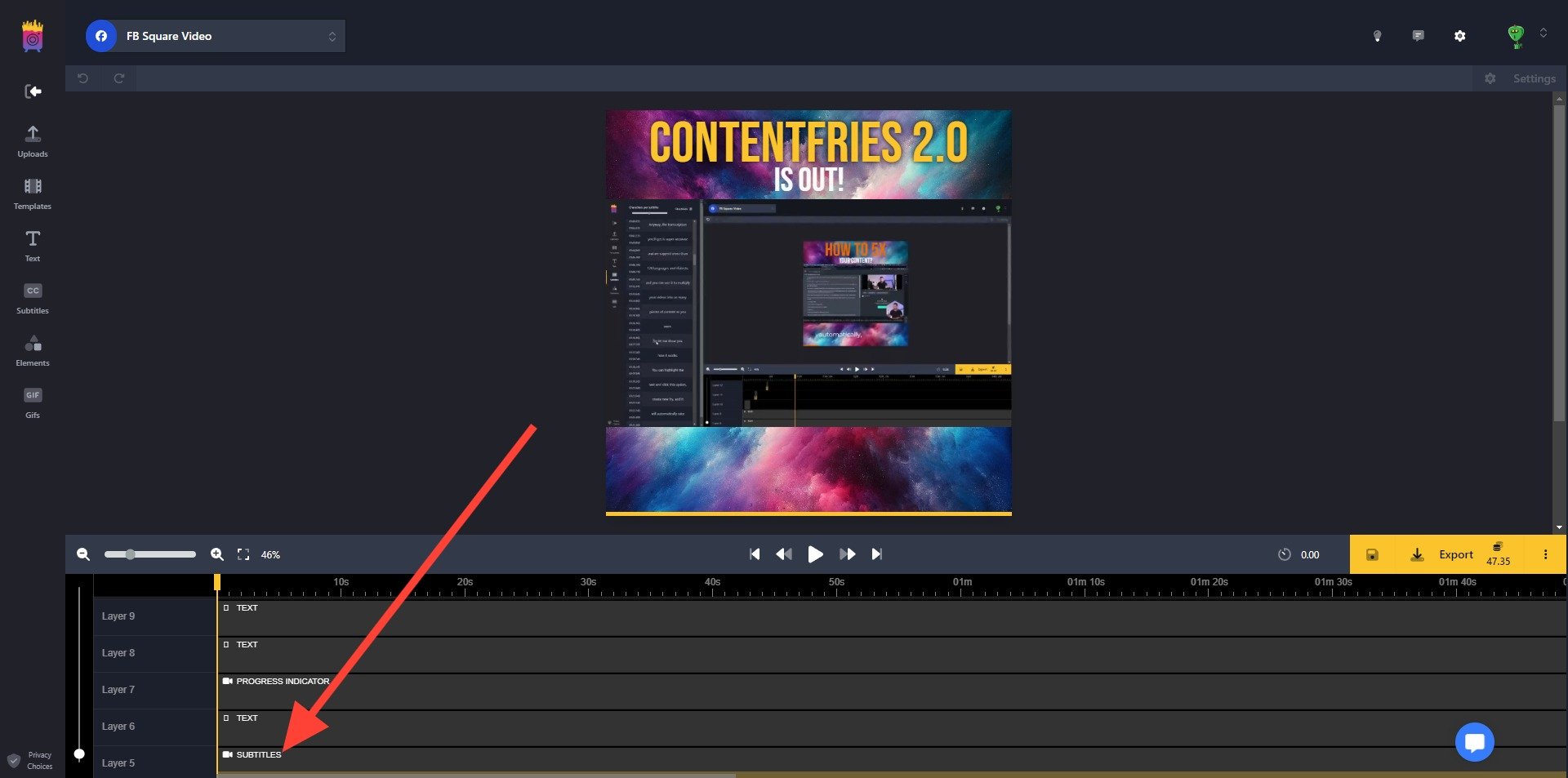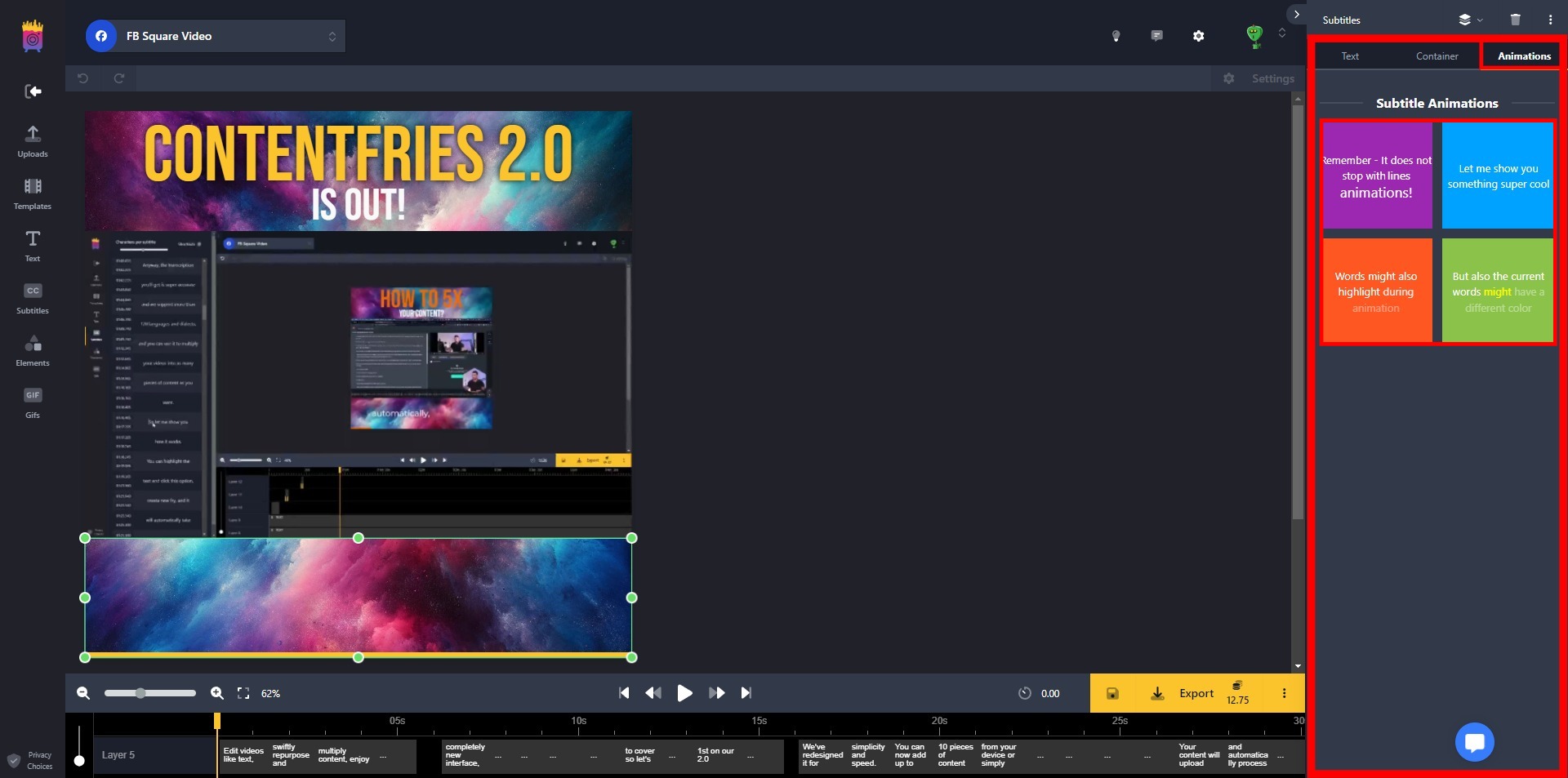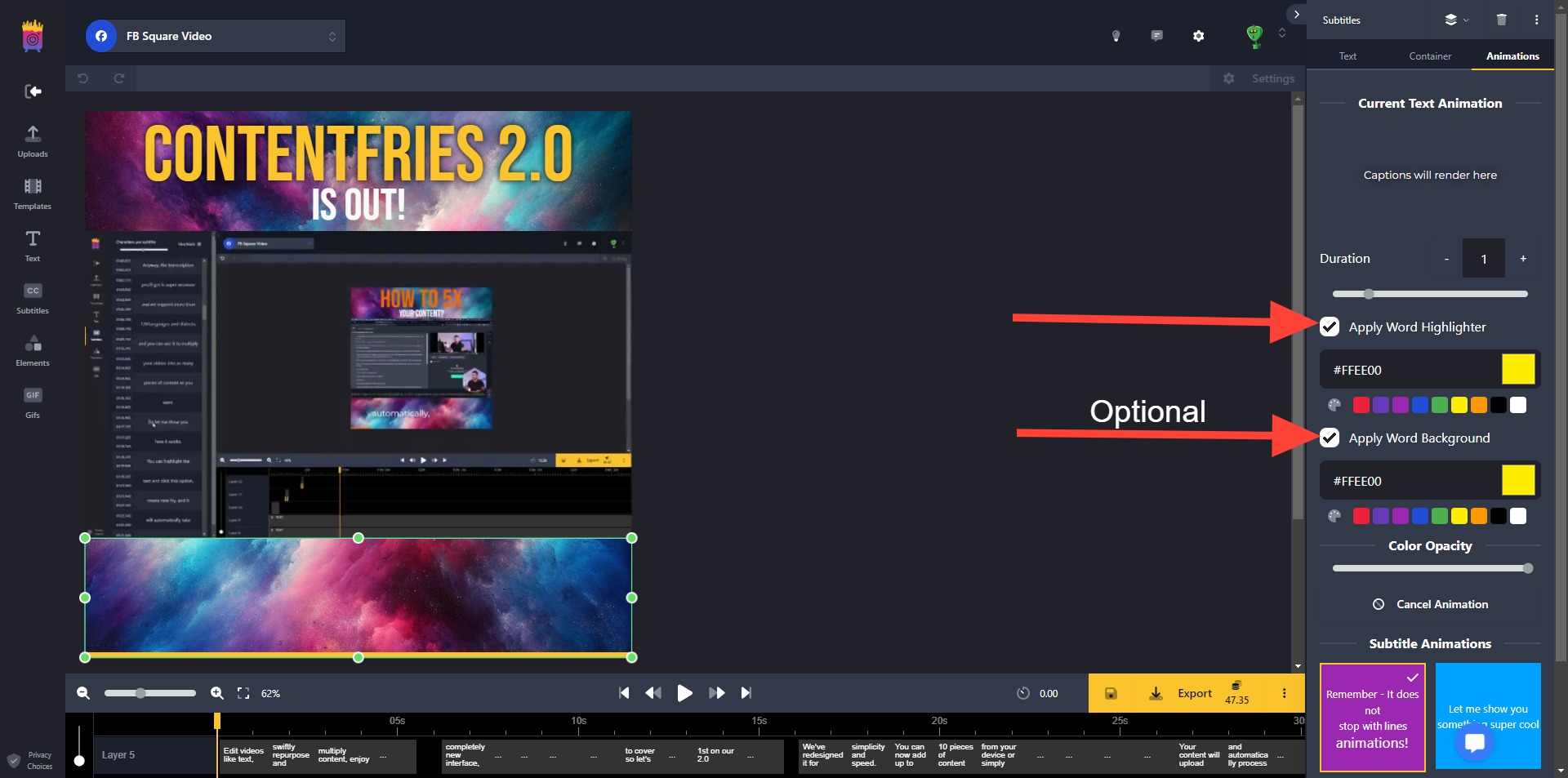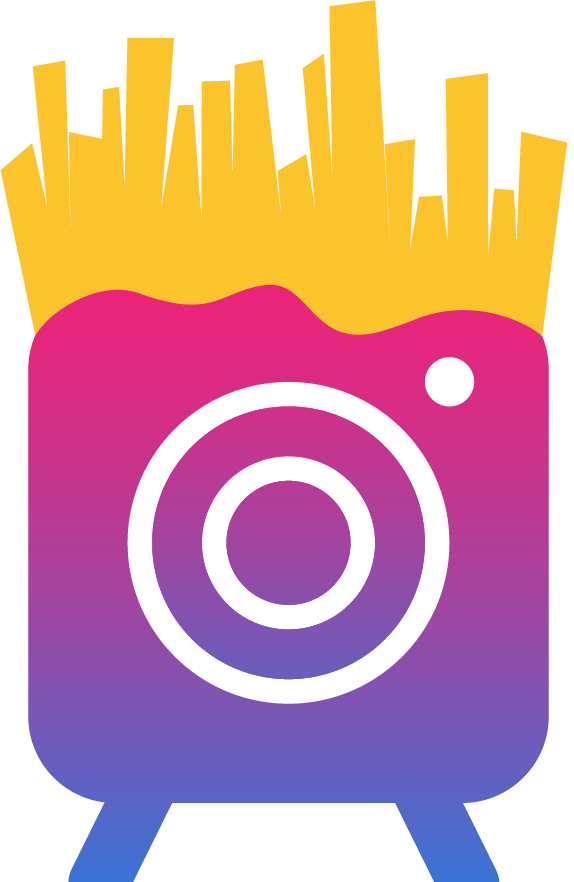Clicking on the "Subtitles" tab allows you to edit generated subtitles in a multitude of ways.
The tab itself is organized into three subtabs: "Editor", "Download", and "AI Assist".
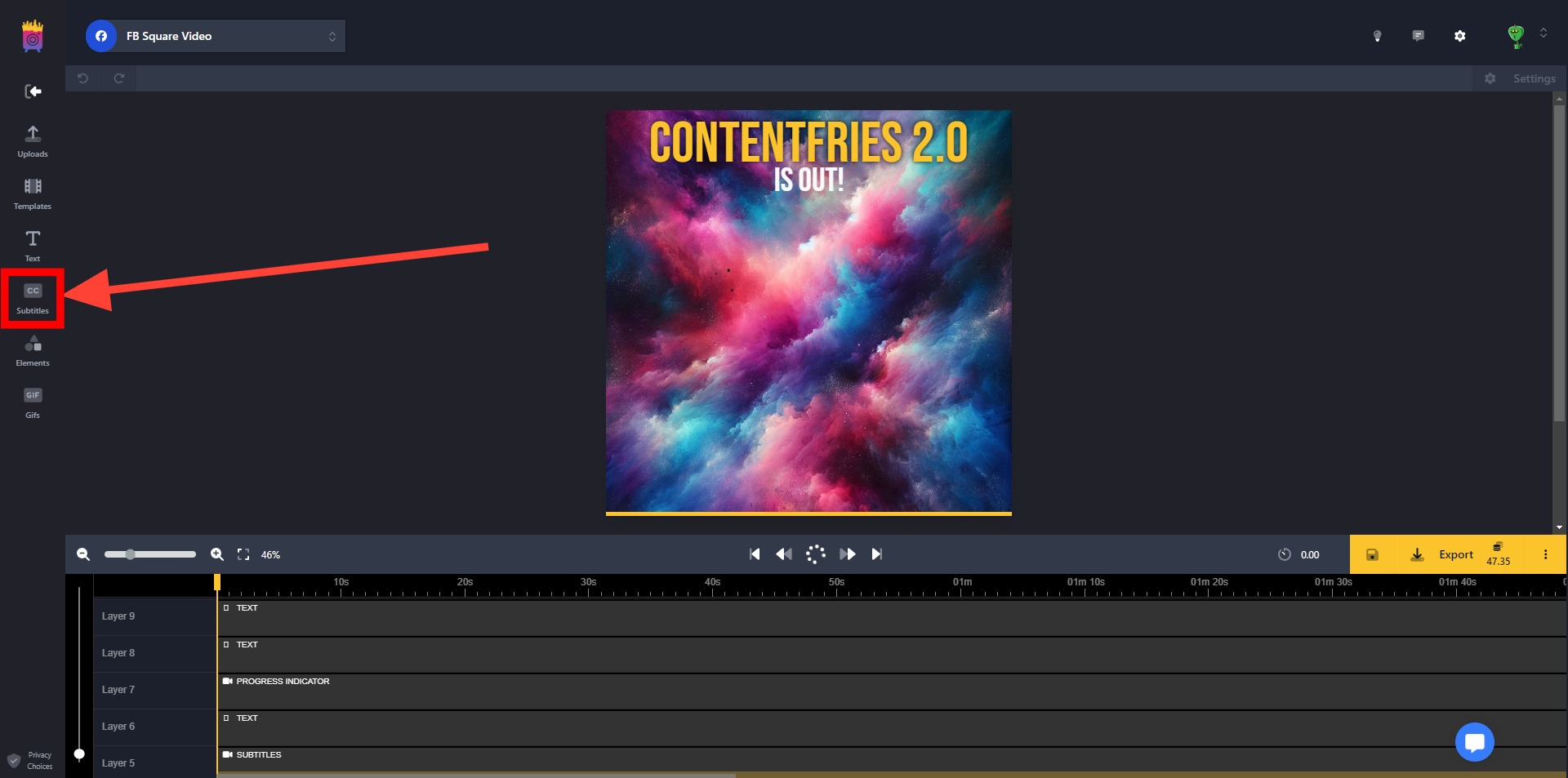
Subtab: Editor
The "Editor" subtab allows users to:
Edit subtitle timings;
Fix typos;
Change characters per subtitle;
Create new individual subtitles in-between existing subtitles;
Add content to specific video segments with a simple drag-and-drop.
Tip: Double-clicking on a word automatically fast-forwards or rewinds to the exact time it was uttered in the video.
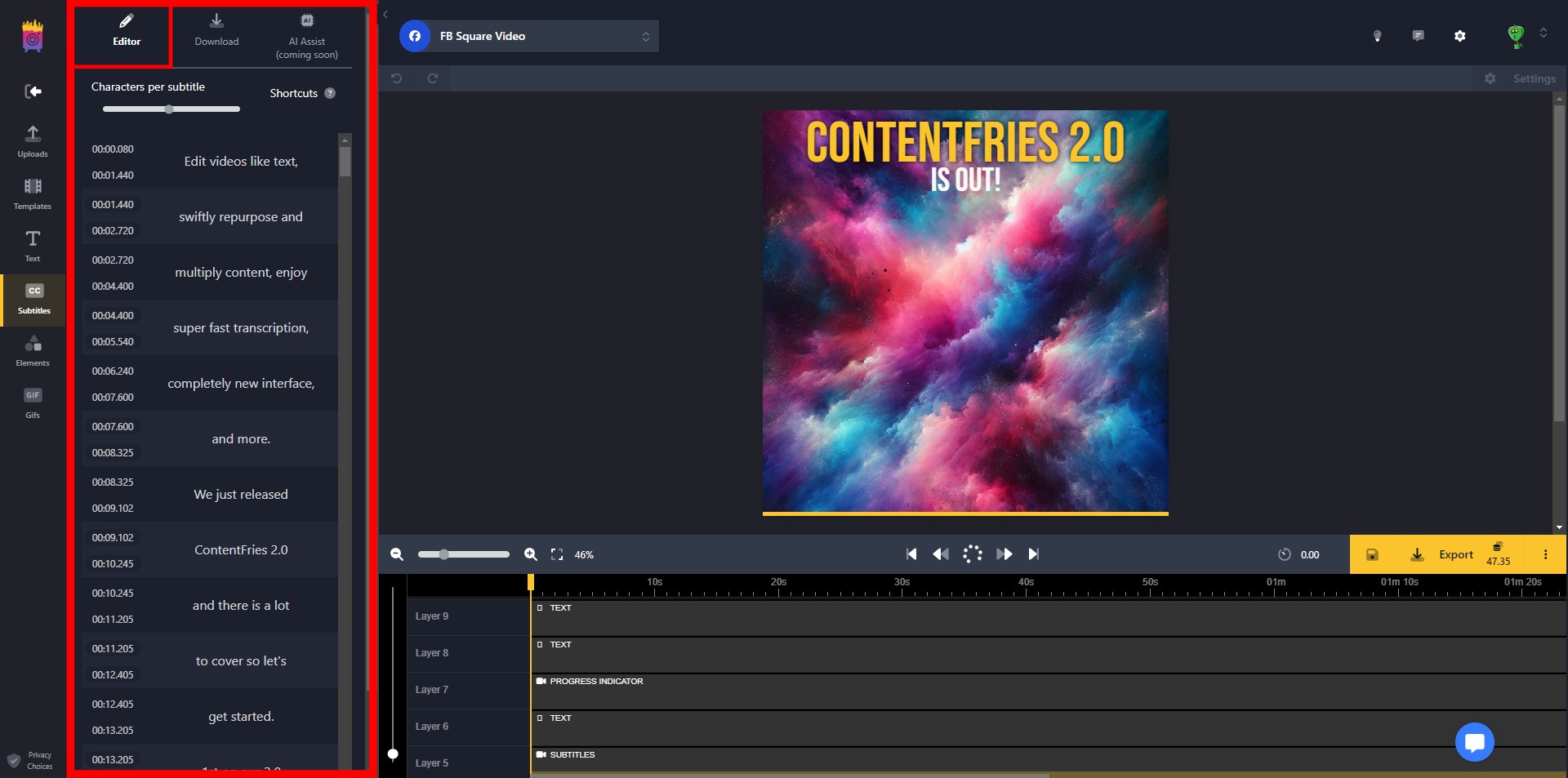
Feature: Changing characters per subtitle
If you wish to make your subtitles more dynamic and eye-catching, having shorter captions on screen is ideal. Shorter captions might result in higher engagement.
In contrast, having longer captions on screen might help if your video has a high amount of monologue or dialogue—this usually applies to long media, such as movies or TV shows.
ContentFries supports having as few as only 3 characters per subtitle all the way to 100 characters per subtitle. Changing the amount of characters per subtitle is exceedingly easy—simply drag the grey dot below "Characters per subtitle" either to the left or to the right, as outlined in the picture below.
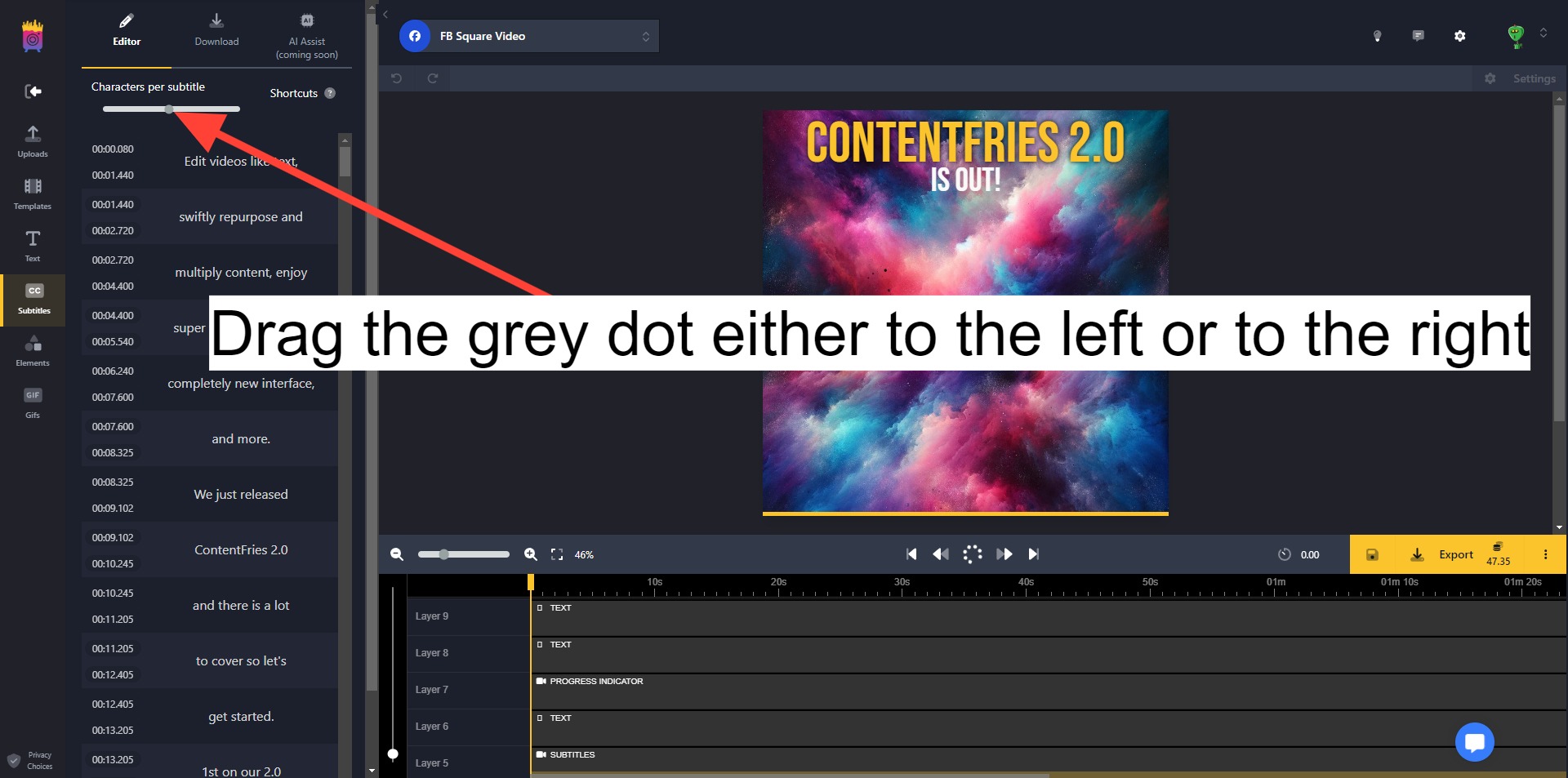
Feature: Inserting content to subtitles via drag-and-drop
If you want to insert content, such as text, add an uploaded file, element, or a .gif to a certain part of subtitles, i.e. insert it to when specific words or multiple sentences are uttered, then:
Drag and drop on part of one, one, or multiple individual subtitles;
Click on "Add";
Choose one of the available options.
Workflow highlighted in the picture below.
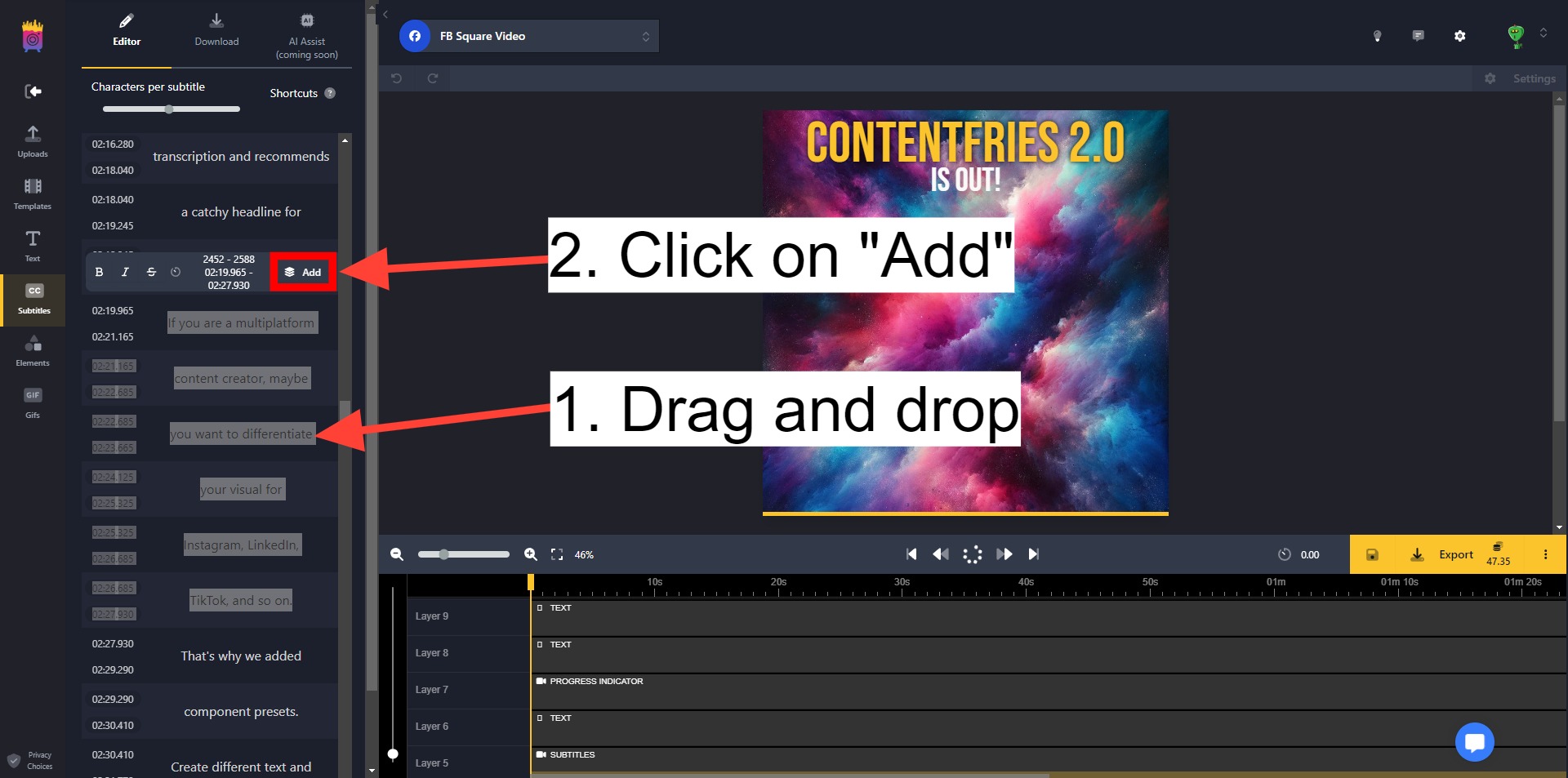
Subtab: Download
If you wish to export video's subtitles into a file, then simply click on the "Download" subtab and choose one of the three options displayed:
Plain Text;
.SRT;
.VTT.
Workflow highlighted in the picture below.
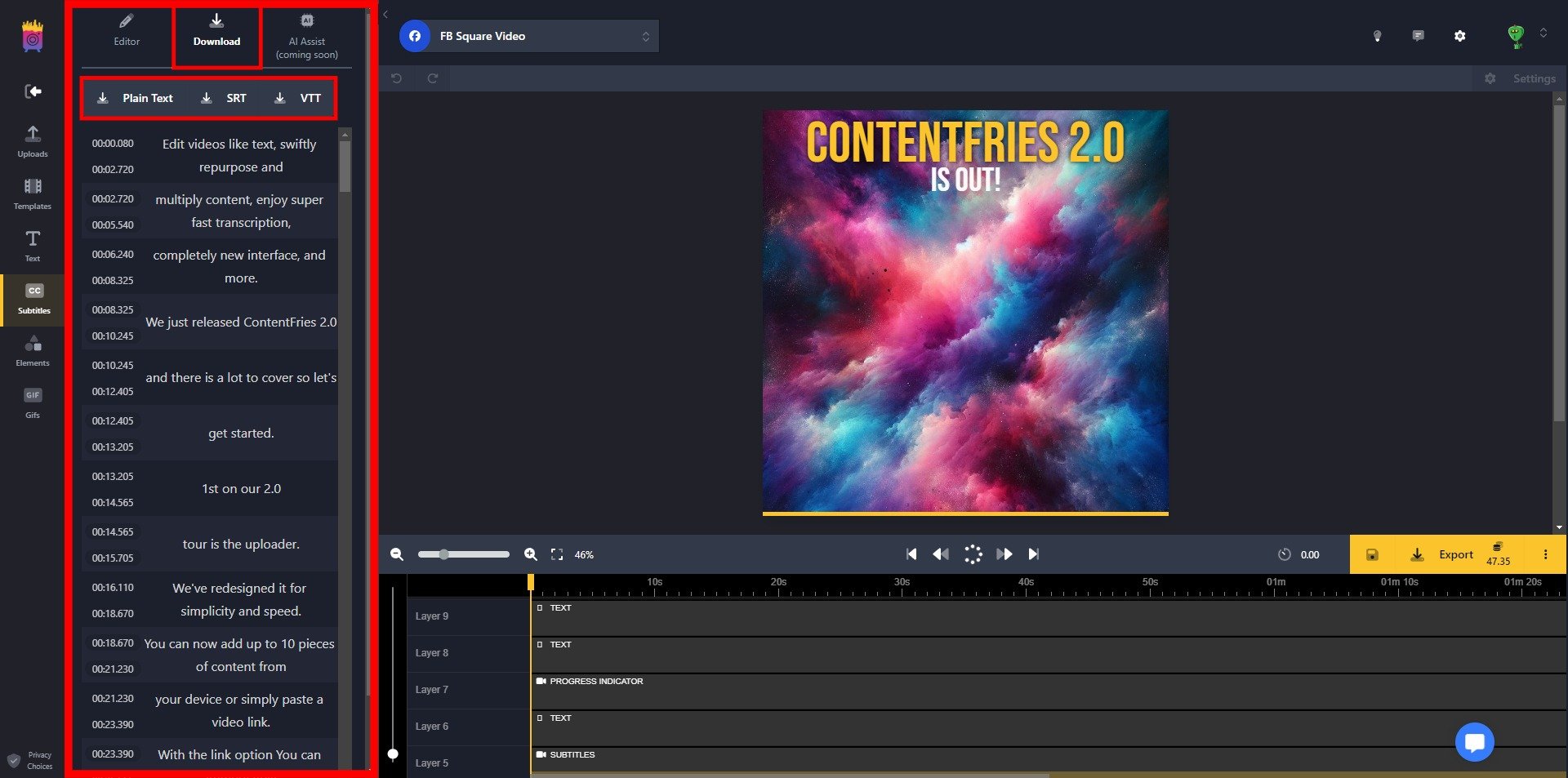
Subtab: AI Assist
This feature will be revealed soon.
Feature: Subtitle Animations
If you wish to make your subtitles more unique and lively, then applying subtitle animations to them might just be the solution.
Proceed as follows:
Select your subtitles in the timeline;
Click on the "Animations" subtab in the rightmost panel;
Select one of the four available subtitle animations;
Toggle "Apply Word Highlighter";
(Optional) Toggle "Toggle Word Background";
Change the color to the desired one.
Workflow highlighted in the pictures below.