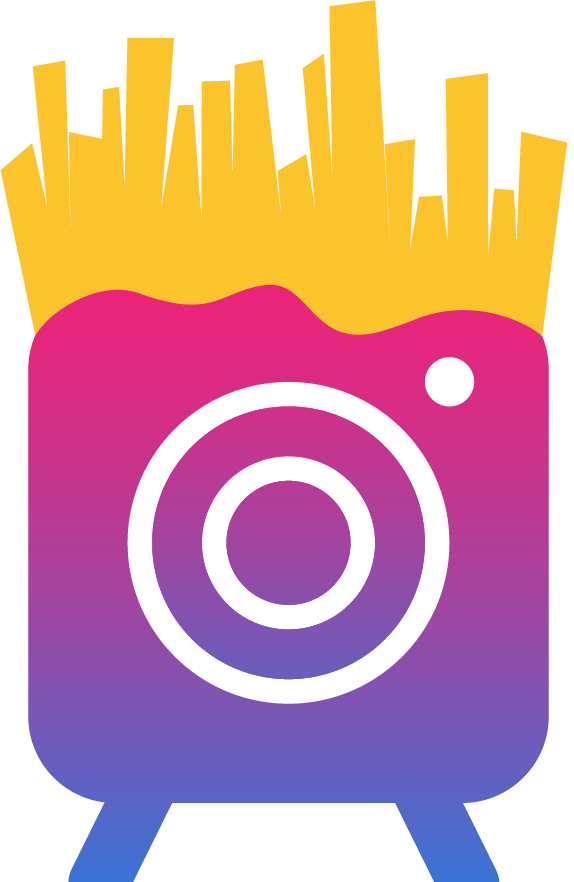Understanding how to adjust the timing of elements in your video is crucial for precise editing. Whether you're modifying text, images, or other components, this guide will walk you through different methods to change timings, trim your video, and remove unwanted parts.
Adjusting Element Timing
If you need to modify the timing of text, images, or other elements in your video, there are a few approaches you can take. These changes are made directly in the timeline for maximum control.
1. Use the "T" Shortcut
The simplest way to change the timing of longer elements (like text) is by using the "T" shortcut:
Fast forward to the point where you want the element to end.
Hit "T" to split the element at that point.
Select and delete the excess portion.
TIP: When you have an element selected in the layers section, use the left and right arrow keys to move frame by frame for precision.
2. Drag and Drop to Change the Time
You can also manually adjust an element's duration by dragging:
Move your mouse to the edge of the element in the timeline to reveal a slider.
Drag the slider left or right to shorten or extend the element’s duration.
You can also reposition the entire component by dragging its body to a different time on the timeline.
3. Copy and Paste Timings
If you want to replicate the timing of one element for another:
Click the three dots icon in the upper right corner of the element you want to copy.
Select Copy Timings.
Next, click the three dots icon on the second element, and select Paste Timings.
This is particularly helpful when you have a headline and want a subheadline to appear at the same time. You can also copy the timing of subtitles by highlighting words, clicking the timing in the toolbar, and pasting the timings as needed.
Trimming the Video or Removing Unwanted Parts
You can easily trim your video or remove unwanted sections using simple keyboard shortcuts.
1. Setting Start and End Times
To set the start or end time of your video:
Rewind to the point where you want the video to start and press I.
Do the same for the end of the video by pressing O at the desired point.
TIP: If you want to reset the start or end time, press I or O again to cancel the change.
2. Removing Sections of the Video
To remove specific parts of your video:
Rewind to the point where the unwanted section begins and press T.
Fast forward to the end of the section, press T again, and select the highlighted portion.
Press Backspace or Delete to remove it.
If you want to undo this, simply click the Remove button on the highlighter that indicates the deleted section.
Have any questions? Feel free to reach out to us!