Sometimes, you may want to use your own script for video transcription instead of automatically generated subtitles. This can ensure your content matches your original script. Here’s how you can use a custom script as transcription in ContentFries.
Steps to Use a Custom Script for Transcription:
Uploading Your Video:
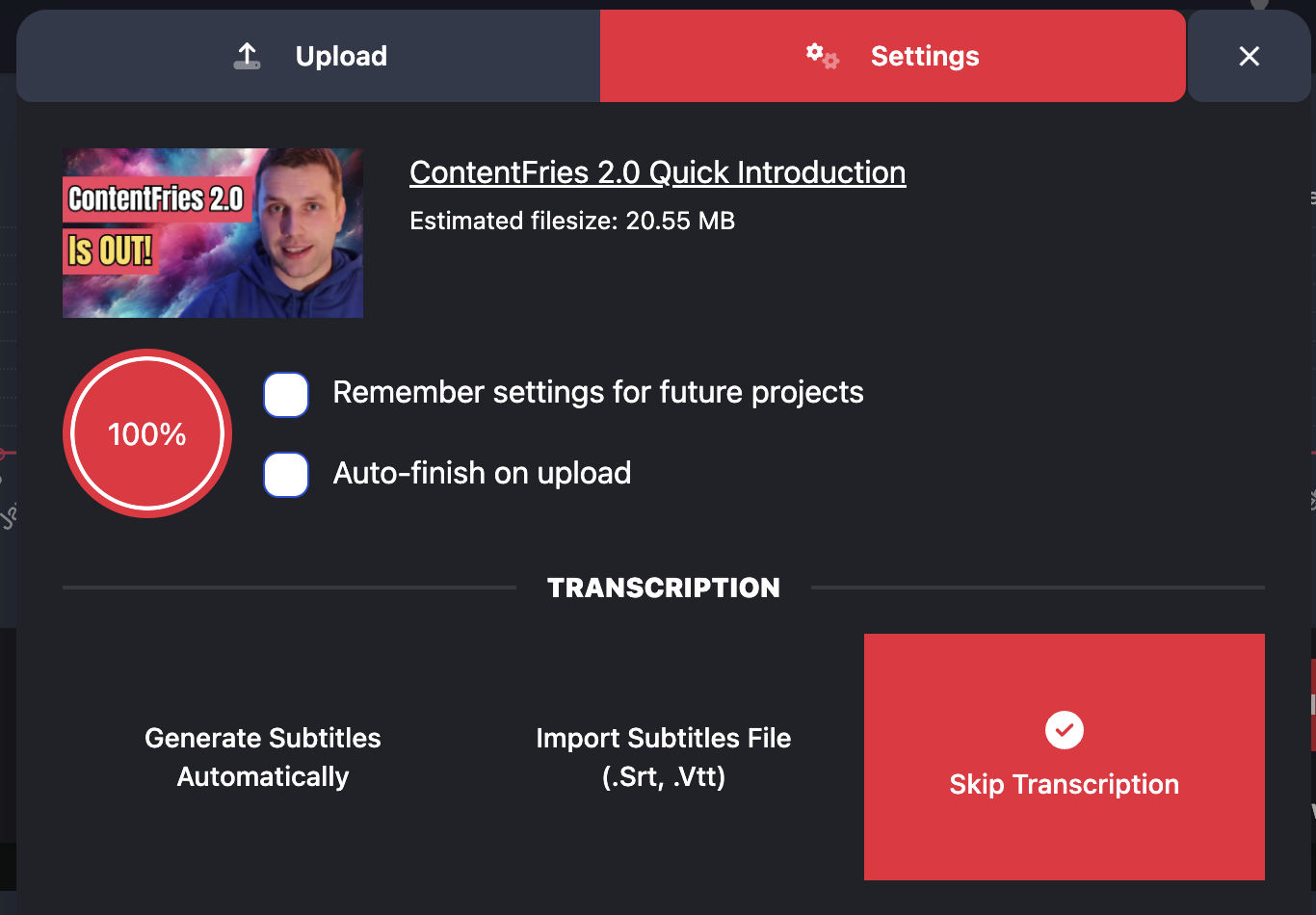
During the video upload process, select the option to Skip transcription instead of choosing to Generate subtitles automatically.
Accessing the Trimmer:
Once your video (referred to as "potato") is processed, open it in the ContentFries platform.
In your potato, you will find three options.
Pasting Your Script:
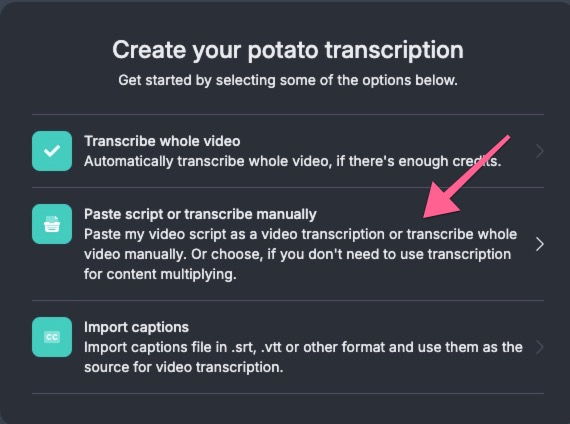
Choose the Paste script or transcribe manually option.
Copy and paste your entire script into the transcription editor provided.
Syncing Timings:
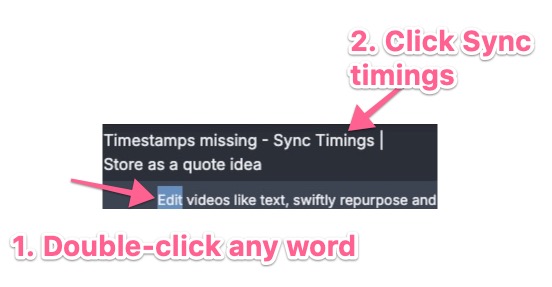
Double-click any word in your pasted script. A title will appear, indicating that timestamps are missing.
Click on the Sync Timings button within this title.
ContentFries will then begin to automatically sync the timings for your transcription. Note that the precision for individual words might not match that of automatically generated subtitles. However, this process does not consume content credits or transcription minutes.
Refreshing the Page:
After initiating the sync process, ContentFries will need a few minutes to align your script with the video.
Manually refresh the page after 2-3 minutes to see if the sync has completed. For longer videos, this process may take more time.
Important Notes:
The sync feature is designed to work efficiently, but in cases of large or lengthy videos, patience is required.
If your transcription does not sync after 20-30 minutes, attempt the process again. Persistent issues should be directed to our support team.
Post-sync, if you notice any discrepancies in the start or end times of your content chunks ("fries"), you can adjust the timing directly in the audio layer by dragging its boundaries.
How Do I Know the Sync is Completed?
After refreshing the page post-sync, select a portion of the text in the transcription that you wish to transform into a "fry."
If the sync has been successfully completed, this selected text should now have timings associated with it, functioning similarly to content that was transcribed using the automatic subtitles option.
This indicates that your custom script has been fully integrated with your video, ready for further content creation steps.
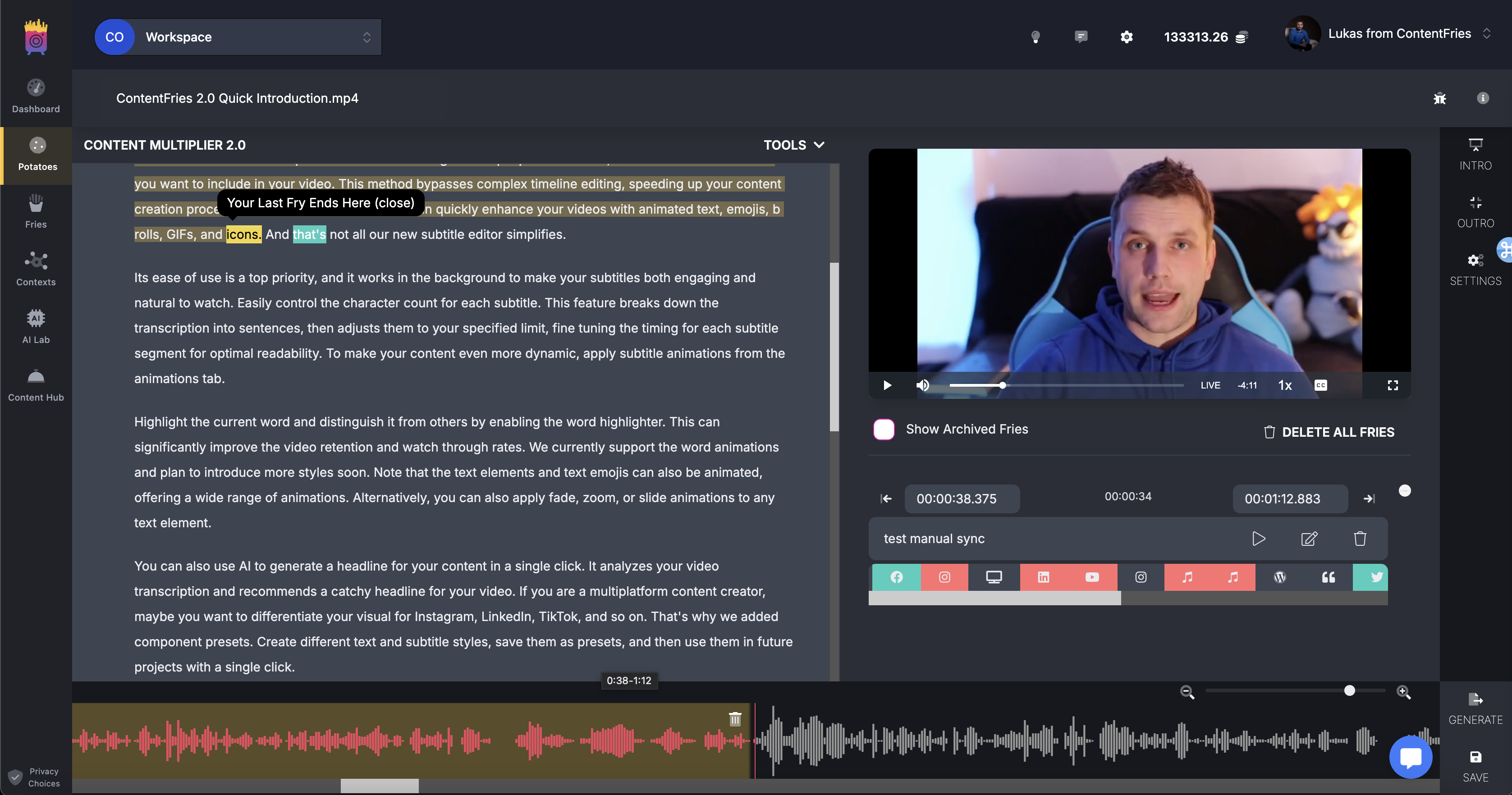
Recommendation: For precise adjustments, zoom into the audio timeline. This makes it easier to identify and correct the exact timing for your content.
Conclusion: Using a custom script for transcription allows for multiplying your video without rewriting it again and optimizing your usage costs. By following these steps, you can ensure your video closely aligns with your original script, enhancing the viewer's experience. For further assistance, don't hesitate to reach out to our support team.
Happy Content Creation!